
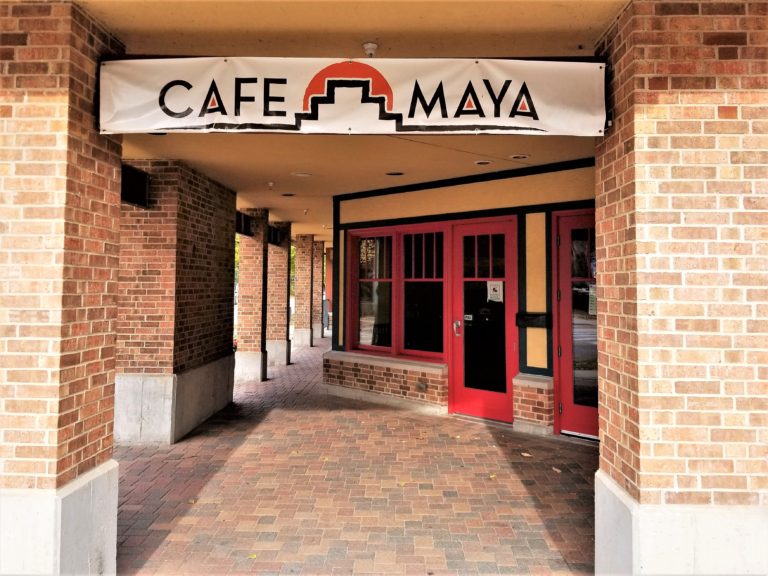
- #MY UW MADISON HOW TO#
- #MY UW MADISON INSTALL#
- #MY UW MADISON DOWNLOAD#
- #MY UW MADISON FREE#
Attendees can only view the other participants. When hosting a Zoom meeting, you have additional controls available to help manage your participants.
Clicking on the Video icon will let you start and stop your video feed.ĭuring a meeting, click Invite to send meeting information to more participants by email, Zoom chat, phone, or room system. On the Video tab, you can preview and change your camera source via the down arrow. Access Video settings before or during a meeting by clicking on the Settings icon in the Zoom desktop application. Enter in the Meeting ID and make sure to input the Participant ID.Ĭlicking on the Mic icon will let you mute and unmute your audio once connected. Choose Phone Call and dial the number provided. Test your Audio sources by using the Test Computer Audio link when joining. Choose Join Audio by Computer to connect your computer's mic and speakers to the Zoom Meeting. When starting/joining a meeting, you can join the audio by phone or computer. To start a meeting, you can use any Zoom client or click on the "Join Zoom Meeting" link within a calendar invitation or email which is included in your Outlook client (or any client that contains the Zoom meeting link). #MY UW MADISON INSTALL#
Install and use the Outlook Add-in (Web and Desktop). You can also set a recurring meeting to be used at any time. You can schedule these meetings in daily, weekly, and monthly increments. Zoom allows you to schedule meetings with multiple occurrences, so that each occurrence uses the same meeting ID and settings. Return to the top Schedule a Zoom Recurring Meeting Outlook web/desktop clients - see instructions. Zoom Web portal or desktop client - see Zoom instructions. Zoom offers several ways to schedule meetings. Return to the top Schedule a Zoom Meeting If prompted, enter your NetID credentials on the UW-Madison NetID login page. If prompted to enter your domain, enter: uwmadison and click Continue. On the "Sign In" screen, scroll to the bottom of the screen and select SIGN IN WITH - SSO option. Download/install the Zoom mobile client for your device. Select Options, then click on Open at Login. Right-click on the Zoom app in the dock. Click on General and then check the box that says, âStart Zoom when I start Windowsâ. Click on your profile picture at the top right and click Settings. If you would like the Zoom desktop client to automatically run when your computer starts up, you can follow the steps below: We recommend going to the Settings (within your avatar menu) to configure your preferences based on how you would like to conduct meetings. If prompted, select the option to start using Zoom via the desktop client. Important: If you are currently signed in with this same UW-Madison Zoom account on another device, you will be signed out there. If prompted, enter your email address, then click Continue. If prompted to enter your domain, enter: uwmadison. On the Zoom sign in page (you may need to restart Zoom desktop client), click the Sign In with SSO option. Click on your avatar and select Sign Out. #MY UW MADISON DOWNLOAD#
If applicable, download the Zoom Client for Meetings desktop client.After configuring your profile, we recommend going to the Meeting Settings tab to configure your preferences based on how you would like to conduct meetings.
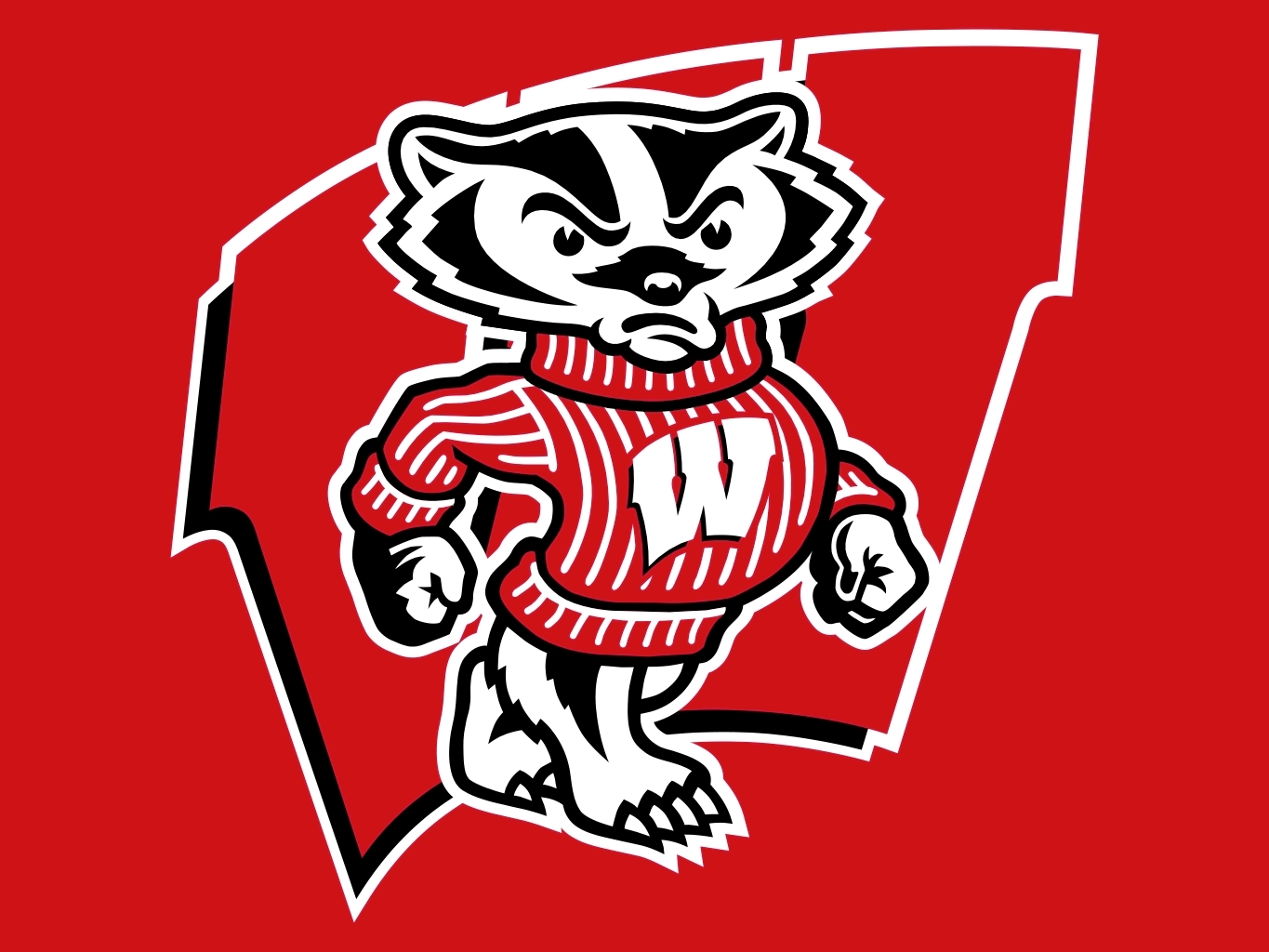
If it does not, please sign-out and repeat the sign-in process from above.
Confirm it shows the following: your name, your email address (in the form of and the word Licensed. Click on your avatar - located at top right corner. Important - confirm you are signed into your UW-Madison Zoom account:. You can use it at any time or schedule future meetings. This is your personal dedicated virtual meeting space. Editing your Personal Meeting ID (PMI)/Personal Link. Upon sign in you will be taken to your Profile page. If you are redirected to UW-Madison NetID login page, please enter your NetID and password credentials. Note: Individuals who are ineligible for Zoom will not have the option to create a consumer Zoom account () using their email address. Sign in to your UW-Madison Zoom account. #MY UW MADISON HOW TO#
This document explains how to start using the UW-Madison Zoom service. Below are quick highlights on the differences:
#MY UW MADISON FREE#
This enterprise web conferencing and distance learning application runs across mobile devices, desktops, telephones, and room systems.īecause the UW-Madison Zoom service uses an Education license, we have access to more features compared to a free basic Zoom account. Zoom is an enterprise cloud platform for video, voice, online meetings, screen sharing, chat, and webinars.


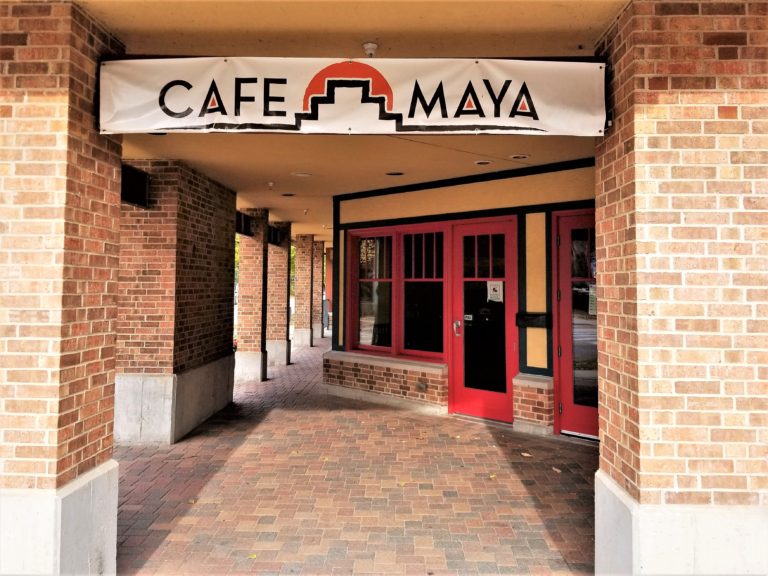
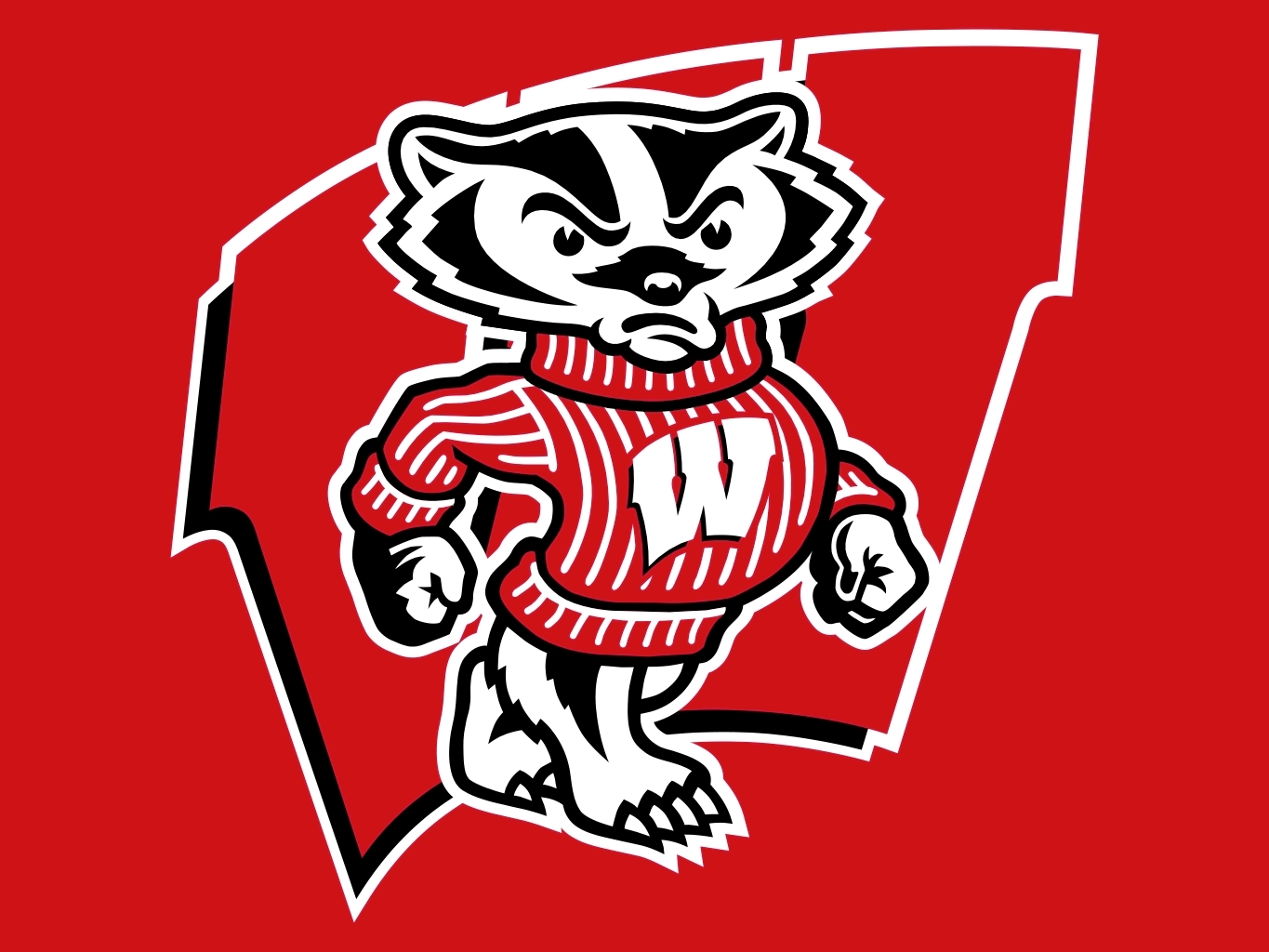


 0 kommentar(er)
0 kommentar(er)
